이장에 설명된 Windows 시스템 설정은 Apollo와 UAD-2의 최적의 안정성과 성능을 위해 꼭 필요합니다. 제품을 사용하시기에 앞서 아래 과정을 따라주십시오.
Windows 알림음 끄기
FireWire, Thunderbolt, USB
Windows 알림음(경고 창이 나타날 때의 음 등등)은 DAW 오디오를 방해할 수 있습니다. 아래의 순서대로 모든 경고 알림음을 끄십시오.
- 시작을 우클릭 > 제어판 > 소리로 이동하십시오.
- 소리 창의 소리 탭을 클릭하십시오. Windows 알림음 옵션이 표시됩니다.
- “소리 구성표” 드롭다운 메뉴를 클릭하십시오.
- 드롭다운 메뉴에서 “소리 없음”을 선택하십시오.
- 적용을 클릭해서 설정을 저장하십시오.
*중요: “Windows Startup 소리 재생” 박스가 체크되지 않은 것을 확인하십시오.
올바른 설정 – “소리 없음” 구성표가 선택됐음
Avid Pro Tools – Windows에서 AAX 64 초기 설정하기
FireWire, Thunderbolt, USB
*중요: Windows 환경의 Pro Tools 11 또는 12에서 UAD AAX 64 사용하기 위해 아래에 설명된 설정이 필요합니다. 아래 과정은 UAD 소프트웨어가 업데이트될 때마다 해줘야 합니다. (UAD v8.5에서 한 번, UAD v9에서 한 번, 그 이후 버전에서도 한 번 등등)
- 최신 UAD 소프트웨어를 설치하십시오. 설치 후에는 꼭 컴퓨터를 재시작하십시오.
- Pro Tools를 실행하십시오. 실행 단계에서 UAD AAX 64 플러그인을 자동으로 찾습니다.
- UAD AAX 플러그인을 부를 수 없다는 메시지가 Pro Tools 화면에 나타나면 “NO”를 클릭하십시오. 메시지가 안전하게 사라집니다.
- 모든 플러그인 찾기가 완료되면 Pro Tools를 종료하십시오. UAD AAX 64 플러그인의 초기 설정이 올바르게 끝났습니다. Pro Tools를 다시 실행하면 바로 사용하실 수 있습니다.
*참고: 플러그인 찾기 이후 Pro Tools를 종료하지 않으면 Pro Tools AAE error -14018, “Unable to locate hardware”나 다른 이상 증상이 나타날 수 있습니다.
컴퓨터 절전 모드 끄기
FireWire
시스템 잠자기는 UAD-2 FireWire 장치와 호환되지 않습니다. 다음 과정으로 컴퓨터 잠자기를 끌 수 있습니다:
- 시작을 우클릭 > 전원 옵션으로 이동합니다. 전원 옵션 창이 나타납니다.
- 전원 옵션 창에서:
- 고성능 옵션 선택.
- 고성능 옵션의 설정 변경을 클릭. 변경할 전원 관리 옵션 창이 나타납니다.
- 전원 관리 옵션 창에서:
- 디스플레이 끄기 드롭다운 메뉴를 클릭해서 해당 없음을 선택하십시오.
- 컴퓨터를 절전 모드로 설정 드롭다운 메뉴를 클릭해서 해당 없음을 선택하십시오.
- 설정을 활성화하기 위해 변경 내용 저장을 클릭하십시오.
절전 모드를 비활성화하는 올바른 설정
빠른 시작 끄기 (Windows 10)
FireWire only
*참고: 빠른 시작은 Windows 10에서 처음으로 소개됐습니다. 그러므로 이 안내는 구버전 Windows에서 적용되지 않습니다.
빠른 시작은 컴퓨터가 완전히 꺼진 상태에서 부팅되는 시간을 줄이기 위해 개발된 Windows 10 기능입니다. 하지만 이 기능은 전원 종료를 방해하고 절전 모드를 지원하지 않는 장비와의 호환에 영향을 미칩니다. FireWire 제품을 사용하고 계신다면 더 뛰어난 호환성을 위해 이 기능을 끄십시오.
- 시작을 우클릭 > 전원 옵션으로 이동합니다. 전원 옵션 창이 나타납니다.
- 전원 옵션 왼쪽에 위치한 전원 단추 작동 설정을 클릭합니다.
- 현재 사용할 수 없는 설정 변경을 클릭하십시오.
- 종료 설정의 빠른 시작 켜기(권장)의 체크를 없애십시오.
- 변경 내용 저장을 클릭해서 설정을 저장합니다.
빠른 시작이 꺼진 화면
Thunderbolt를 위한 Windows 환경 설정
Thunderbolt
“Thunderbolt를 위한 Windows 환경 설정” 게시물을 참고하십시오.
Apollo (Thunderbolt)를 Windows 기본 재생 장치로 사용하기
Thunderbolt only
WDM 오디오 시스템은 미디어 플레이어, 웹 브라우저, 유사 프로그램의 오디오 입출력을 담당합니다. ASIO는 일반적으로 DAW 프로그램의 오디오 입출력을 담당합니다. WDM과 ASIO는 개별적으로 설정된 다른 하위 시스템입니다.
Apollo Thunderbolt를 WDM 오디오 장치로 사용할 때 오디오 시스템의 올바른 작동을 위해 다음 지침을 따르십시오.
- ASIO와 WDM의 샘플레이트는 반드시 같아야 합니다. ASIO DAW 프로그램과 WDM 오디오 프로그램의 샘플레이트는 반드시 같은 값에 맞춰져야 합니다. 만약 ASIO와 WDM 샘플레이트가 같지 않다면 하나 이상의 프로그램에서 소리가 출력되지 않습니다.
- WDM 샘플레이트를 바꿀 때: 먼저 Apollo Console Setting > Hardware 패널에서 샘플레이트를 바꾸고 Windows 제어판에서 샘플레이트를 바꾸십시오. Windows 제어판에서 샘플레이트를 바꾼 다음 WDM 프로그램을 종료하고 다시 실행해야 정상적으로 작동합니다.
- ASIO 샘플레이트를 바꿀 때: DAW의 샘플레이트가 바뀌면 WDM 오디오와의 샘플레이트가 맞지 않기 때문에 WDM의 소리는 들리지 않게 됩니다. 이런 경우 Windows 제어판의 소리 > 재생 창에서 DAW 샘플레이트를 맞춰야 합니다.
*참고
- Apollo를 WDM 오디오 장치로 사용할 때 최적의 성능을 위해 버퍼 사이즈를 512 이하로 맞추는 것을 권장합니다.
- Avid Pro Tools 사용 중에는 Apollo를 WDM 장치로 사용하지 않는 것을 권장합니다.
- 오디오 프로그램이 ASIO와 WDM을 모두 지원한다면 최적의 성능을 위해 ASIO 옵션을 권장합니다.
- WDM 시스템은 Windows 제어판 내에 있는 소리 메뉴에서 설정할 수 있습니다. ASIO 시스템은 Apollo Conseol Setting > Hardware 패널이나 DAW의 환경 설정에서 설정할 수 있습니다.
부수적인 설정 – Windows 최적화
FireWire & Thunderbolt
컴퓨터의 성능을 최적화하는 추가 적인 팁은 “Windows 최적화 – 부수적인 설정” 게시물을 참고하십시오.
Windows가 USB 장치를 끄지 못하게 함.
USB
*참고: 이 안내는 UAD-2 Satellite USB와 Apollo Twin USB에만 적용됩니다.
Windows 기본 설정은 USB 데이터 전송을 방해할 수 있습니다. 다음 안내를 따라 Windows가 USB 장치를 끄는 것을 예방하십시오.
- Windows 장치 관리자를 여십시오. 장치 관리자는 시작 메뉴를 우클릭하면 실행할 수 있습니다.
- 장치 관리자 화면에 보이는 목록 중에 범용 직렬 버스 컨트롤러 앞의 화살표를 클릭하십시오. 개별 USB 컨트롤러가 나타납니다.
- USB Root Hub를 더블 클릭합니다. 해당 장치의 속성 창이 열립니다.
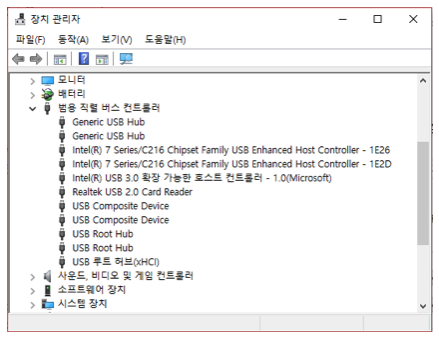
- 속성 창의 전원 관리 탭을 클릭하십시오. 전원 관리 옵션이 나타납니다
- “전원을 절약하기 위해 컴퓨터가 이 장치를 끌 수 있음” 옵션의 체크를 해제하십시오
- 확인 버튼을 클릭해서 새로운 설정을 저장하십시오.
장치 속성 창에는 “적용” 옵션이 없습니다.
*중요: “USB Root Hub”라는 이름을 가진 모든 장치에 3~6단계를 실행하십시오.
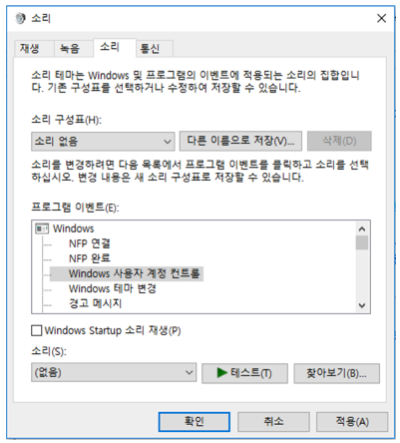
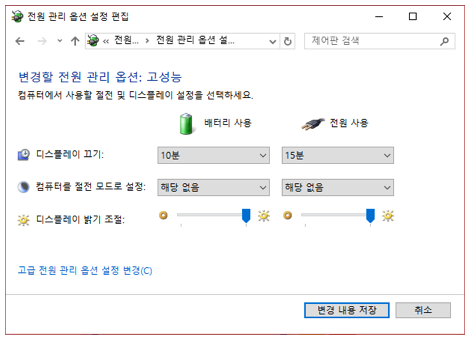
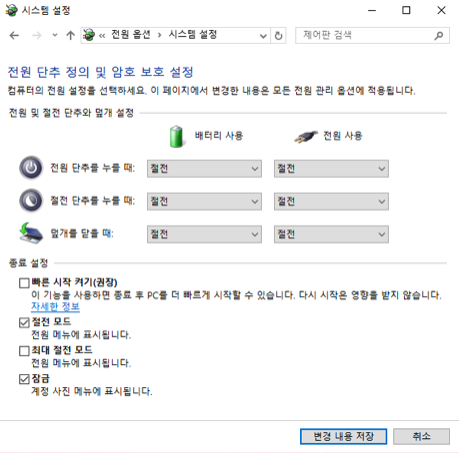
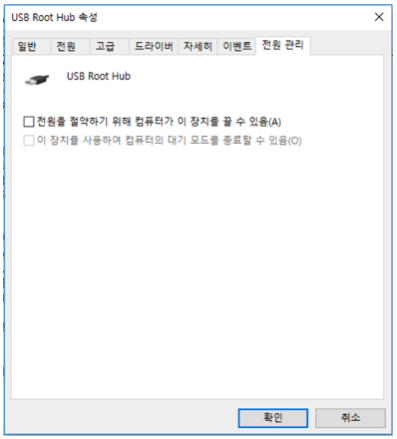
댓글: 0